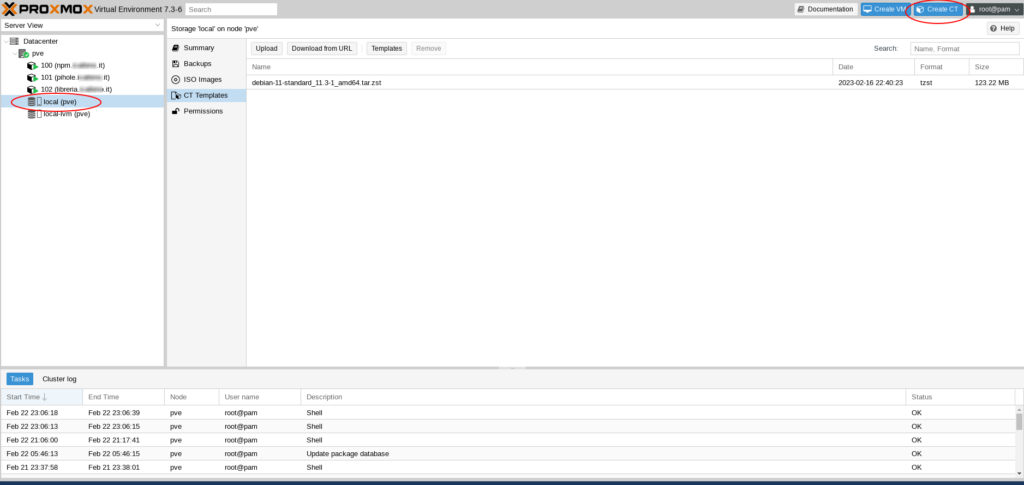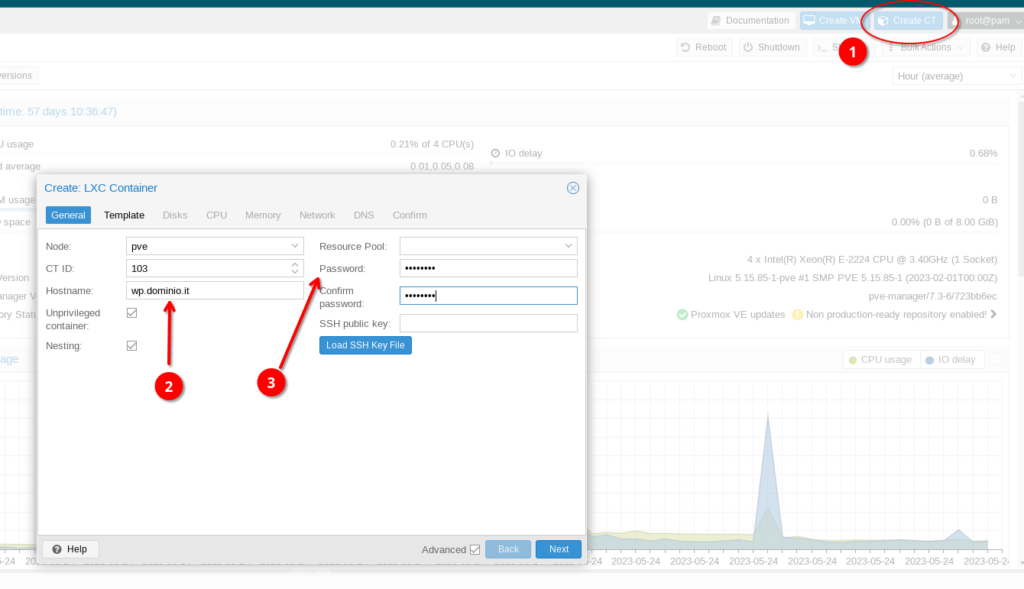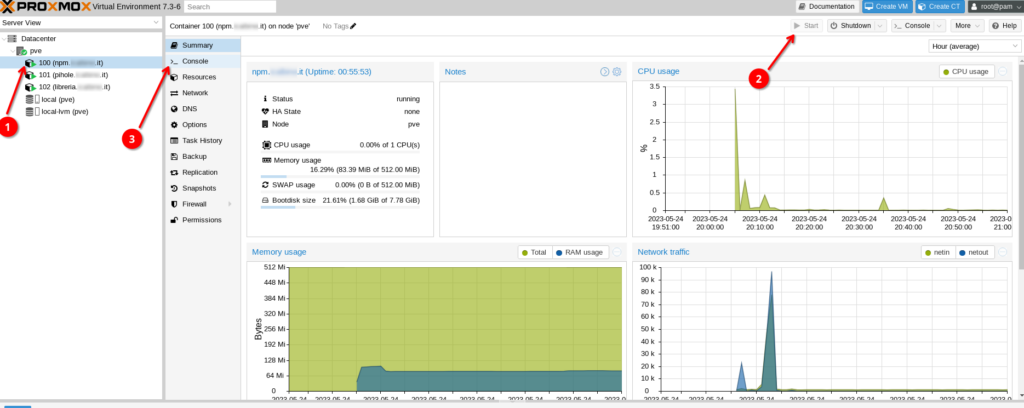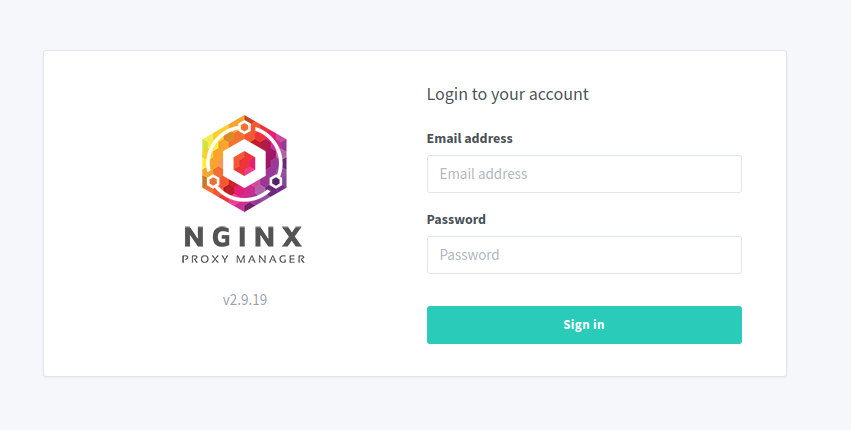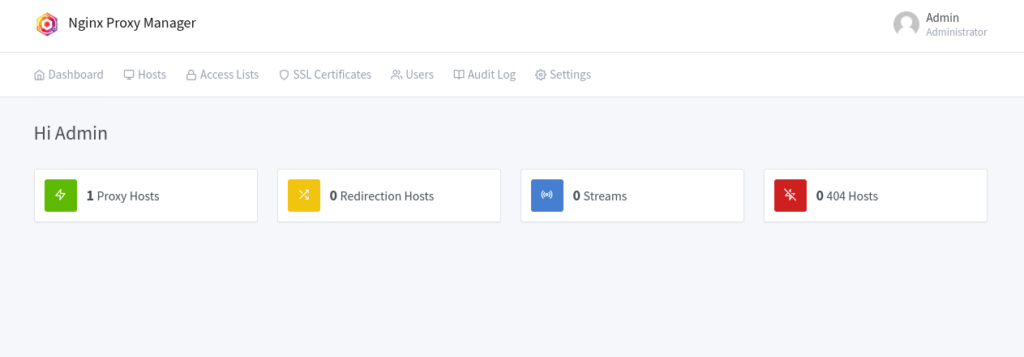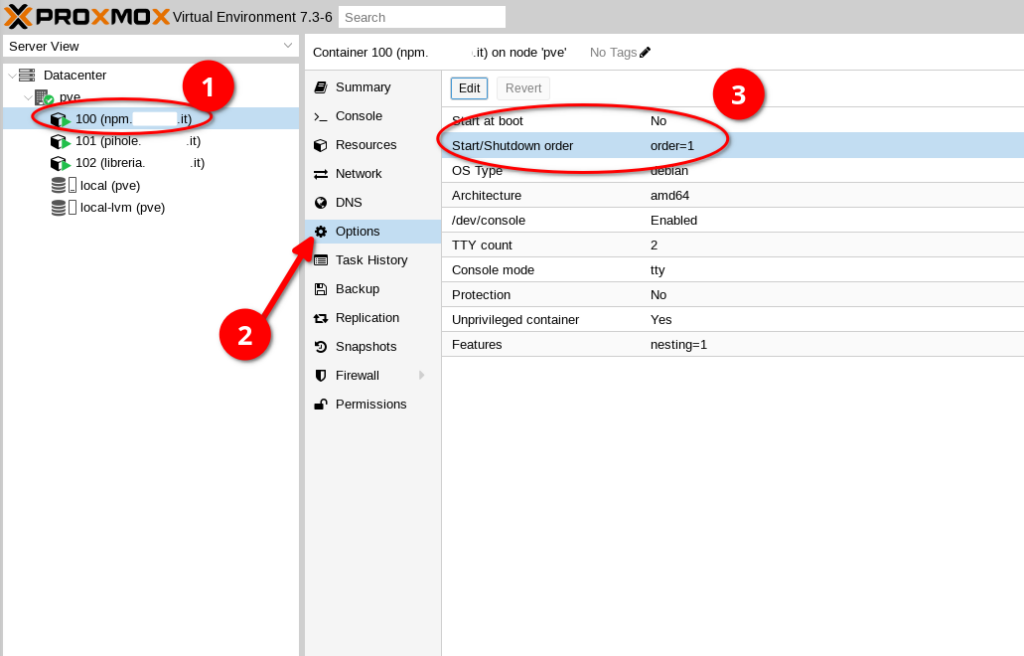16 KiB
| title | author | type | draft | date | url | featured_image | classic-editor-remember | categories | tags | |||||||||
|---|---|---|---|---|---|---|---|---|---|---|---|---|---|---|---|---|---|---|
| Proxmox e Nginx Proxy Manager: installazione e configurazione di un server per offrire servizi web in una scuola – parte 2 | Omar Lazzari | post | true | 2023-02-23T11:00:01+00:00 | /2023/02/23/proxmox-e-nginx-proxy-manager-installazione-e-configurazione-di-un-server-per-offrire-servizi-web-in-una-scuola-parte-2/ | /wp-content/uploads/2023/05/nginxPM-login.png |
|
|
|
L'utilizzo dei template LXC per l'installazione dei container
L'installazione dei servizi web e di rete, che saranno presenti sul server, verranno gestiti utilizzando il servizio di container LXC. Come mostrato nell'immagine, è stata scaricato il container debian-11-standard che verrà utilizzato per le installazioni dei servizi nn. 100, 101 e 102, premendo Create CT.
Leggi anche questa guida per ulteriori dettagli.
Servizi installati
Considerato che il server verrà impiegato per offrire più di un servizio web, per iniziare sono stati installati:
- NPM Nginx Proxy Manager per la gestione delle richieste web ai diversi servizi presenti sul server e per la creazione e aggiornamento automatici dei certificati SSL
- Pi-Hole per i servizi di Ad-blocking e proxy-DNS che offre
- Calibre-web una web-app per la gestione di un catalogo di libri basato sulla celebre applicazione per e-book Calibre
Installazione e configurazione del container LXC
Clicca su Create CT per creare il container LXC dentro cui installare i diversi servizi. Ricordati di indicare il nome dominio del servizio, la password per accedere al terminale per la successiva installazione, il container da utilizzare come immagine e la configurazioni preferita per l'hardware.
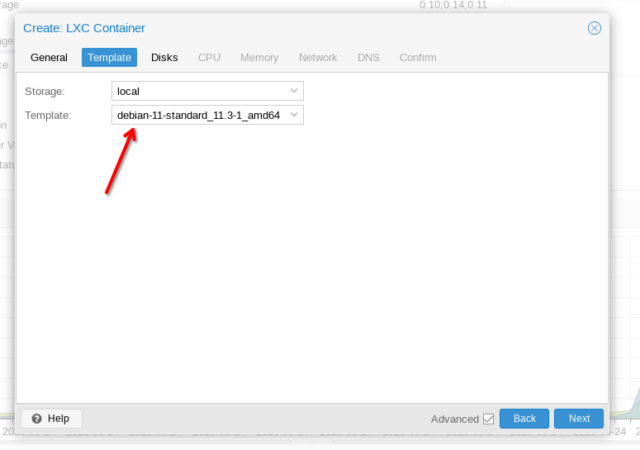
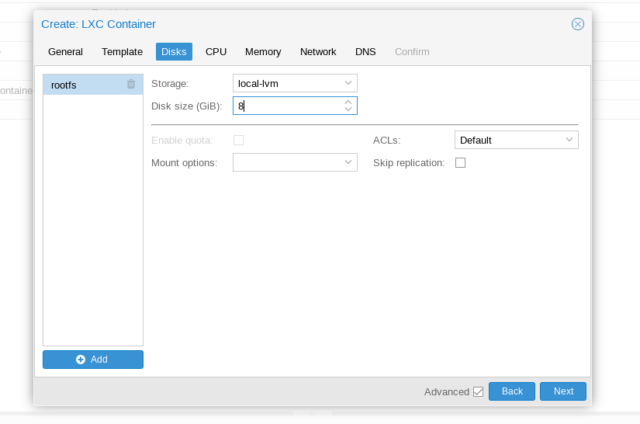
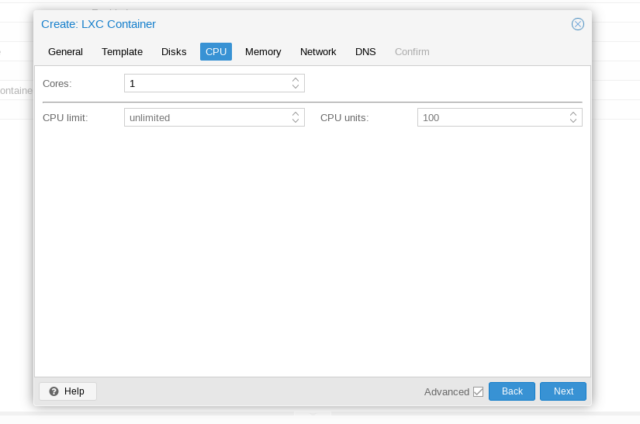
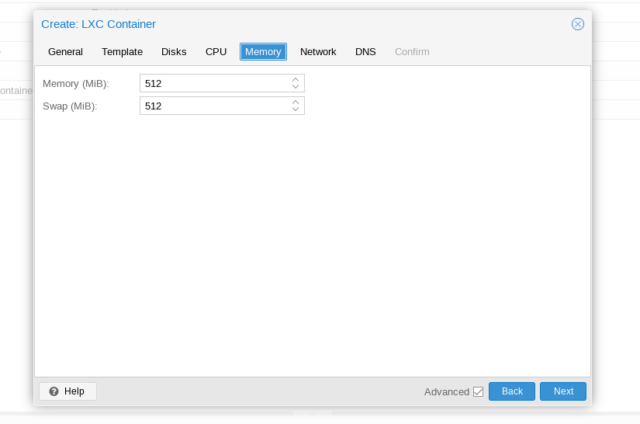
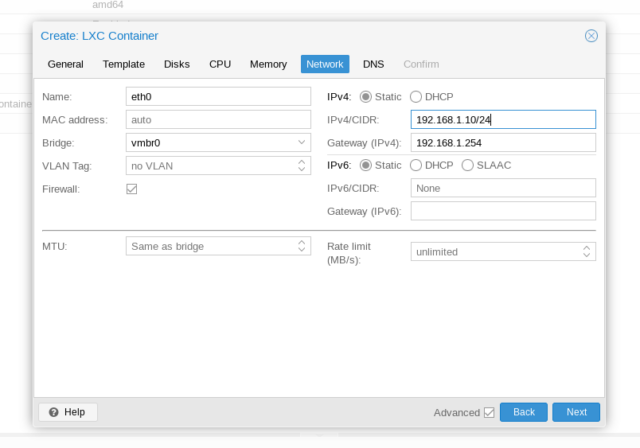

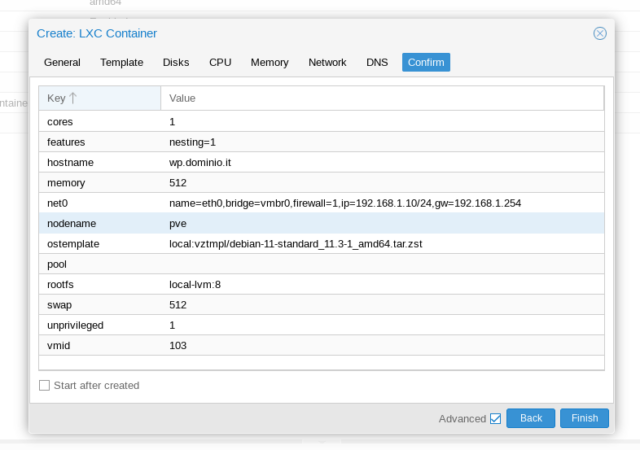
Installazione e configurazione di NPM Nginx Proxy Manager
Terminata la creazione del container LXC, avviarlo ed accedere alla console.
Eseguire un aggiornamento ed installare NPM Nginx Proxy Manager come indicato qui.
root@npm:~# apt update
root@npm:~# apt upgrade
root@npm:~# wget --no-cache -qO - https://raw.githubusercontent.com/ej52/proxmox/main/lxc/nginx-proxy-manager/setup.sh | shUtilizzando un browser, digitare l'indirizzo dell'host IP-address:81/login per accedere al servizio e configurarlo.
Dalla dashboard accedere alla gestione dei Proxy Hosts e creare una voce per ogni servizio web pubblicato.
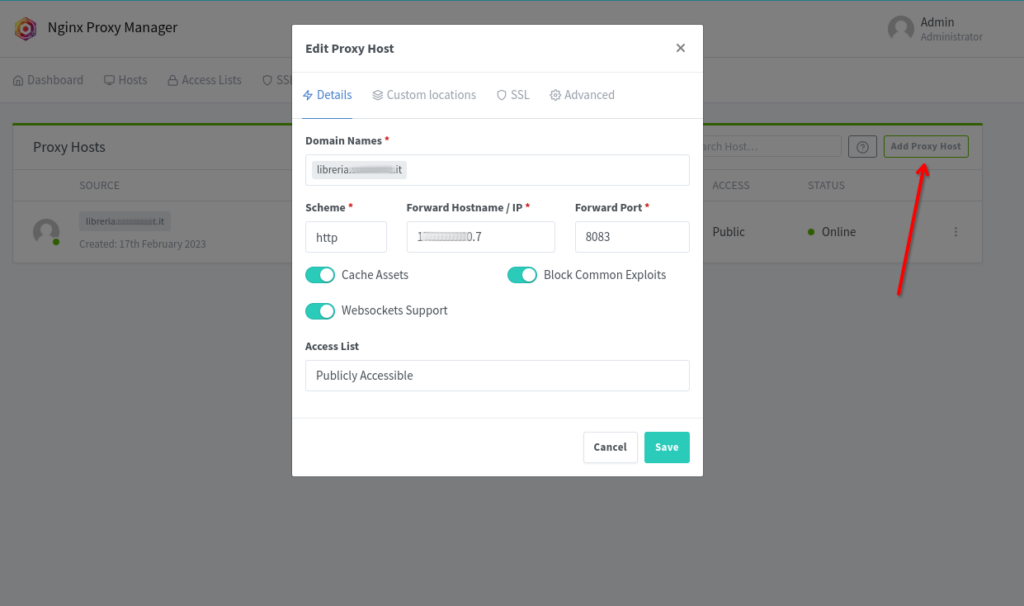
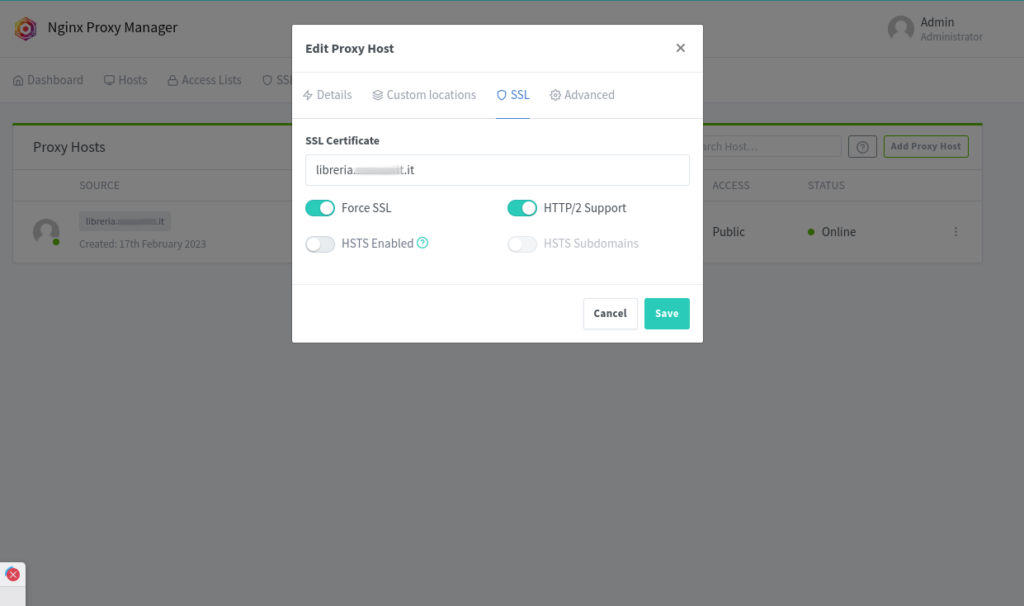
Impostazione dell'ordine di avvio dei servizi
Oltre a quanto richiesto durante la creazione del container (password, template, indirizzo di rete,...) è importante definire i valori per Start at boot e Start-order per garantire un corretto avvio dei servizi del server.
Non perdere il prossimo articolo in cui parleremo di gestire il backup e le notifiche di PVE.